
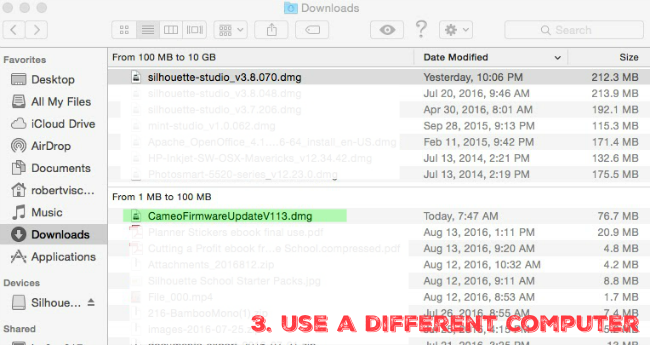
#CAN'T INSTALL UPDATES ON MAC FOR SILHOUETTE CAMEO MAC OS#
In higher versions of Mac OS X, specifically High Sierra (10.13) the White and Dark themes appear reversed (i.e. Note: All screenshots are from Silhouette Studio version 4.1.206 (the most current version as of this writing), taken on a MacBook Pro running OS X El Capitan (10.11).
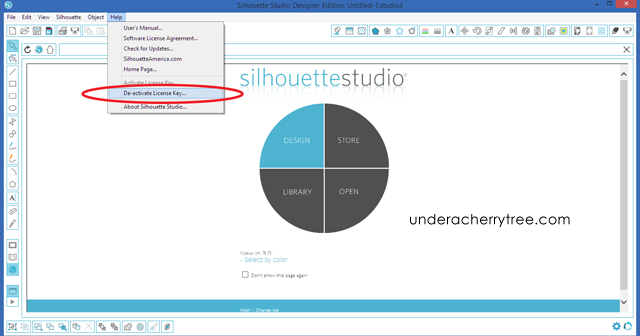
Over the next few weeks, I’ll be discussing several of these options in more detail but today my focus is just on display colors. Finding the right combination to suit your needs will not only speed up your workflow but make working in Studio an overall more pleasant experience.
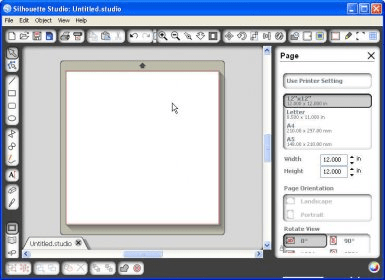
The Preferences menu in Silhouette Studio contains a whole host of options that can be customized to your liking. When you open your Silhouette Studio software, does the interface appear too dark? If so, would you like to change it? Or maybe it’s not dark, but you’d like for it to be? Whatever the case, it’s very easy to change the display colors using the options available in the Preferences menu.


 0 kommentar(er)
0 kommentar(er)
